Membuat buletin menggunakan Publisher
Terapkan Ke:
Publisher 2016
Publisher 2013
Publisher 2010
Publisher 2007
Membuat buletin
-
Klik bawaan > buletin dan gulir ke bawah untuk menemukan buletin kategori.
(Di Publisher 2010, klik buletin di bawah Paling populer.)
-
Pilih Templat, dan di bawah kustomisasi, klik skema warna dan skema font yang Anda inginkan.
-
Klik set informasi bisnis yang Anda inginkan, atau buat yang baru.
-
Di bawah opsi, pilih satu halaman Bentangkan (jika Anda berencana untuk mencetak buletin Anda salah satu atau dua sisi) atau Bentangkan dua halaman (jika Anda ingin bekerja dengan desain yang menyertakan menghadap halaman dan Anda berencana untuk mencetak buletin pada kertas berukuran tabloid).
-
Pilih kotak centang Sertakan alamat pelanggan jika Anda menginginkan alamat pelanggan tertera pada buletin untuk memudahkan pengiriman daripada dengan amplop terpisah.
-
Klik Buat.
-
Mengubah Templat agar mencakup hal-hal yang Anda akan
ingin menggunakan kembali di masa mendatang buletin, seperti judul dan
logo.
-
Simpan Templat baru Anda, dan dari dialog Simpan sebagai yang muncul, navigasi ke lokasi dan folder yang Anda inginkan, pilih Templat Publisher di kotak Simpan sebagai tipe .
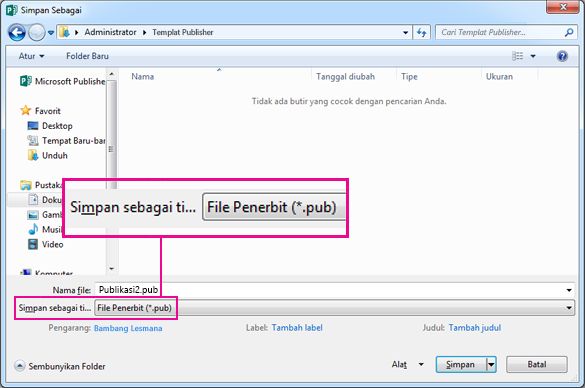
Tips: Anda dapat memberitahu Publisher tempat khusus yang Anda inginkan untuk menyimpan templat Anda. Anda dapat menuju ke File > Opsi > Simpan dan masukkan jalur ke folder yang ingin Anda jadikan tempat khusus penyimpanan semua templat di Lokasi default templat personal. Jika Anda melakukannya, sebuah tab baru, yang bernama Kustom, juga akan tersedia saat Anda membuat publikasi baru dan tab ini akan berisi semua templat personal Anda.
Atas halaman
Membuat perubahan desain ke tata letak
-
Pada tab Desain halaman , klik opsi, dan lalu klik jumlah kolom yang Anda inginkan pada setiap halaman.
Di dalam halaman (misalnya, halaman 2 dan 3 buletin 4-halaman), pilih halaman untuk mengubah opsi muncul. Klik di dalam halaman di kiri atau kanan di dalam halaman, dan, untuk setiap halaman, klik salah satu format berikut ini: 3 cerita, kalender, formulir pesanan, respons formuliratau formulir daftar.
Atas halaman
Bekerja dengan teks
Jika Anda sudah membuat set informasi bisnis, informasi kontak bisnis dan logo Anda akan secara otomatis menggantikan beberapa tempat penampung teks.
Catatan: Informasi bisnis tidak
secara otomatis mengganti teks tempat penampung di Templat yang Anda
unduh dari Office Online. Untuk mengganti tempat penampung nama, alamat,
dan logo dengan informasi bisnis Anda, klik tombol tag pintar
 untuk item informasi bisnis, seperti nama atau alamat, dan klik Perbarui dari kumpulan informasi bisnis. (Tombol tag pintar muncul ketika Anda mengarahkan ke teks atau logo.)
untuk item informasi bisnis, seperti nama atau alamat, dan klik Perbarui dari kumpulan informasi bisnis. (Tombol tag pintar muncul ketika Anda mengarahkan ke teks atau logo.)
 untuk item informasi bisnis, seperti nama atau alamat, dan klik Perbarui dari kumpulan informasi bisnis. (Tombol tag pintar muncul ketika Anda mengarahkan ke teks atau logo.)
untuk item informasi bisnis, seperti nama atau alamat, dan klik Perbarui dari kumpulan informasi bisnis. (Tombol tag pintar muncul ketika Anda mengarahkan ke teks atau logo.)-
Untuk setiap blok teks tempat penampung, lakukan salah satu hal berikut ini:
-
Pilih teks tempat penampung, dan ketik.
-
Klik kanan untuk memilih tempat penampung teks, arahkan ke Ubah teks pada menu pintasan, klik File teks, klik file yang berisi teks yang ingin Anda gunakan, dan lalu klik OK.
Catatan: Dalam banyak kasus, teks mengubah ukuran konten secara otomatis agar pas dengan dalam kotak teks. Misalnya, jika judul artikel panjang, teks secara otomatis dikurangi ukuran sehingga muat.
-
Pilih teks tempat penampung, dan ketik.
-
Menyesuaikan ukuran teks. Lakukan salah satu hal berikut ini:
-
Untuk mencegah teks secara otomatis mengubah
ukuran agar pas di kotak teks yang tidak tersambung ke kotak teks
lainnya, klik kotak teks, dan pada tab Format alat kotak teks , klik Teks pas >Lakukan paskan otomatis.
-
Untuk mengubah ukuran font secara manual, pilih teks, dan lalu klik ukuran font baru di daftar Ukuran Font pada tab Format alat kotak teks .
-
Untuk mencegah teks secara otomatis mengubah
ukuran agar pas di kotak teks yang tidak tersambung ke kotak teks
lainnya, klik kotak teks, dan pada tab Format alat kotak teks , klik Teks pas >Lakukan paskan otomatis.
Atas halaman
Bekerja dengan gambar
-
Klik kanan gambar tempat penampung, arahkan ke Ubah gambar, klik Ubah gambar, pilih gambar baru dari salah satu sumber tersedia dalam kotak dialog Sisipkan gambar , dan lalu klik sisipkan.
Tips: Jika Anda tidak melihat Ubah gambar ketika Anda mengklik kanan, klik gambar tempat penampung sekali hingga Anda melihat putih lingkaran sekitar bingkai gambar. Klik gambar lagi hingga Anda melihat abu-abu lingkaran dengan x di dalamnya sekitar gambar itu sendiri, dan lalu klik kanan gambar.
Tidak ada komentar:
Posting Komentar