Tata Cara Memperoleh Sambungan Internet
Tata Cara Penyambungan Internet Melalui ISP
1. Menginstal Modem Dial Up
Berikut ini prosedur instalansi moden dalam system operasi Windows 98 dan Windows XP.
a. Menginstal Modem Pada Sistem Operasi Windows 98
Untuk menginstal modem pada sistem operasi Windows 98, lakukan langkah-langkah berikut ini.
1. Klik Start, pilih Settings, pilih Control Panel. Maka akan muncul kotak dialog di Control Panel.
2. Pilih ikon Modem dan klik 2 kali sehingga muncul kotak dialog Install New Modem (bagi yang pernah memasang modem sebelumnya maka akan tampil kotak dialog Modem Properties. Bila kamu ingin menambah driver modem baru, klik Add).
Jika kamu memilih deteksi otomatis (mencari perangkat modem yang telah terpasang pada PC kamu), maka kosongkan kotak Don’t detect my modem, lalu klik Next.
Jika kamu memiliki modem jenis baru dan disertai file driver (dalam disket/CDROM), pilih kotak Don’t detect my modem, dan klik Next.
3. Pada menu selanjutnya ditampilkan daftar modem yang telah dikenali dan tersedia driver-nya oleh Windows. Pilih tipe modem yang sesuai dengan modem kamu, lalu klik Next.
Jika kamu tidak memiliki file driver, kamu dapat memilih tipe Standard Modem kemudian kamu klik Next (menuju langkah 5).
4. Jika file driver berhasil diambil, maka akan muncul kotak dialog mengenai driver tersebut. Pilih driver yang sesuai (bila terdapat lebih dari satu), selanjutnya klik Next.
5. Setelah selesai, maka kamu harus menentukan port komunikasi (COM) dimana modem tersebut terpasang. Kemudian klik Next.
Pada tahap ini bila dilakukan dengan benar, maka modem akan terpasang pada komputermu, Klik Finish untuk mengakhiri set up modem. Untuk melakukan koneksi internet, kamu harus melakukan setting dial up untuk menentukan nomor telepon ISP yang menyediakan akses internet.
Menginstal Modem Pada Sistem Operasi Windows XP
Untuk menginstal modem pada operasi Windows XP, lakukan langkah-langkah berikut.
1. Klik Start> Control Panel.
2. Klik dua kali ikon Phone and Modem Option.
( Catatan: Jika tampilan Control Panel berbeda dengan contoh tampilan brikut, klik Switch to Classic View di panel sebelah kiri agar kamu tidak bingung ).
3. Pada tampilan berikutnya, klik tab Modem.
Selanjutnya, klik tombol Add.
4. Untuk meminta Winows mendeteksi modem kamu, biarkan kotak disebelah kiri opsi Don’t detect my modem, I will select from a list tetap kosong.
5. Window akan mendeteksi modem kamu. Setelah proses eteksi selesai, klik Next. Klik Finish untuk mengakhiri prosedur install modem ini. Modem telah terinstal di komputermu.
Menginstal Modem (Install a Dial up Modem) pada System Operasi System Windows Vista
Berikut langkah-langkah untuk menginstal modem pada system operasi windows vista.
1. Aktifkan dan hubungkan modem analog pada computer.
2. PIlih dan klik Start menu, kemudian klik dan pilih Control Panel.
3. Pada kotak dialog control panel, pilih dan klik kategori Hardware and Sound.
4. Kemudian pilih dan klik Phone and Modem Options.
5. Ketika kotak dialog Local Information muncul, isilah kotak kosong yang tersedia, seperti mengisi nama Negara / wilayah, kode area, dan sebagainya. Kemudian pilih dan klik tombol OK.
6. Jika tombol ok pada dialog Local Information diklik maka akan muncul kotak dialog Phone and Modem Options. Pilih dan klik tab Modems, kemudian klik tombol Add…
7. Bila kotak dialog add hardware wizard atau jendela uac warning muncul, klik tombol Next untuk melanjutkan.
8. Tunggu sampai windows terdeteksi modem .
9. Ketika instalan modem selesai, klik tombol Finish.
10. Jika install modem berhasil maka nama modem yang diinstal tersebut akan muncul pada kotak dialog Phone and Modem Options. Kemudian klik tombol ok untuk menutup dialog tersebut.
Pada saat modem sudah diinstal, kamu haru membuat koneksi dial-up (Dial-up connection) agar bisa terhubung dengan internet.
• Menginstal Dial Up Networking
Setelah menginstal modem, perlu menginstal Dial Up Networking. Berikut ini akan ditunjukkan prosedur instalasi Dial Up Networkingpada MS. Windows 98 dan Windows XP.
Menginstal Dial Up Networking Pada Sistem Operasi Windows 98
Untuk menginstal dial up networking pada system operasi Windows 98 meliputi prosedur instalasi komponen jaringan (network component) dan prosedur dial up.
Berikut ini langkah-langkahnya:
1. Klik Star > Settings > Control Panel pada windows taskbar
2. Control Panel akan terbuka. Klik dua kali ikon Network
3. Kotak dialog Network akan terbuka. Pastikan bahwa komponen Dial-Up Adapter dan TCP/IP telah tercantum di daftar network component yang berarti komponen telah ter-install. Bila belum ada klik Add
4. Kotak dialog Select Network Component Type akan terbuka. Pilih item Adapter dan klik tombol Add.
5. Kotak dialog Select Network Adapters akan terbuka dengan daftar dari Manufacturers di sebelah kiri, sedangkan Network Adapters di sebelah kanan
6. Pilih item Microsoft pada daftar Manufacturers dan Dial-Up Adapter pada daftar Network Adapters
7. Klik tombol OK
8. Kotak dialog Network akan terbuka kembali dengan tambahan item Dial Up Adapter
9. Klik tombol Add
10. Pilih item Protocol dan klik tombol Add
11. Kotak dialog Select Network Protocol akan terbuka dengan daftar Manuacturers disebelah kiri dan Network Protocols di sebelah kanan
12. Pilih item Microsoft pada daftar Manufacturers dan TCP/IP pada daftar Network Protocol
13. Klik tombol OK
14. Kotak dialog Network akan terbuka kembali dengan
tambahan item TCP/IP
15. Proses install komponen network yang diperlukan telah
selesai dilakukan
16. Pilih item Dial-Up Adapter dan klik tombol Properties
17. Kotak dialog Dial-Up Adapter Properties akan terbuka. Klik tab Bindings
18. Pastikan pilihan TCP/IP > Dial-Up Adapter telah tercentang (√)
19. Klik tombol OK
20. Kotak dialog Network akan terbuka kembali
21. Klik tombol OK untuk meng-update perubahan yang telah dilakukan
22. Windows 98 mungkin akan meminta kamu untuk memasukkan Win98 CD-ROM. Ikut perintah yang diberikan untuk menyempurnakan konfigurasi
23. Lalu Windows98 akan meminta kamu untuk me-restart komputrer. Lakukan sesuai
perintah agar setting yang telah dilakukan berfungsi dengan baik
24. Setting komponen network telah selesai dilakukan. Selanjutnya melakukan setting Dial-Up
25. Klik dua kali ikon My Computer pada Desktop Windows
26. Jendela My Computer akan terbuka. Klik dua kali pada ikon Dial-Up Networking
27. Jendela Dial-Up Networking akan terbuka. Klik dua kali ikon Make New Connection
28. Kotak dialog Make New Connection akan terbuka
29. Ketikan D-Net pada field Type a Name for the computer you are dialing yang tersedia
30. Pilih jenis modem yang di gunakan dengan memilih pada drop-down menu, (jika belum ada, pastikan bahwa modem telah di-install sesuai driver-nya)
31. Klik tombol Configure unutk memastikan bahwamodem telah di-set dengan benar
32. Klik tab General. Set Maximus speed melalui drop-downmenu yang tersedia. Pilih 57600
33. Klik tab Connection
34. Klik tab Options, lalu klik OK
35. Kotak dialog Make New Connection, lalu Klik tombol Next >
36. Ketikkan nomor dial-up ISP (contoh disini adalah D-Net) pada field Telephone number (pilihan nomer aksesISP tersebut adalah: 5550099, 5550019, 5550098, 8450508 atau 2957100)
37. Isi field Country code. Pilih Indonesia (62) melalui drop-down menu yang tersedia
38. Klik tombol Next >
39. Setting akhir kotak dialog Make New Connection akan muncul. Klik tombol Finish
40. Kotak dialog Dial-Up Networking akan terbuka kembali, dan akan terdapat tambahan ikon dengan nama D-Net
41. Klik kanan pada ikon D-Net, pilih Properties
42. Pada kotak dialog yang muncul, pilih tab General, pastikan pilihan “Use area code and dialing properties” tidak diaktifkan jika kamu berada di kode area telepon yang sama dengan POP D-Net
43. Pilih tab Server Type, pastikan pilihan yang diaktifkan adalah “Enable software compression” dan “TCP/IP”. (Centang kotak yang menunjukkan Enable software Compression dan TCP/IP)
44. Buka lagi Control Panel, klik dua kali ikon Network hingga muncul kotak dialog Network. Sorot item TCP/IP dan klik tombol Properties
45. Jendela TCP/IP Properties akan terbuka
46. Klik tab IP Address dan pilih Obtain an IP address automatically
47. Klik tab DNS Configuration dan pilih Disable DNS
48. Klik tombol OK
49. Tampilan jendela D-Net akan terbuka kembali
50. Klik tombol OK untuk meng-Update perubahan yang telah dilakukan. Windows 98 mungkin akan meminta kamu untuk memasukkan Win98 CD-ROM. Ikuti perintah yang diberikan untuk menyelesaikan konfigurasi
51. Windows 98 akan memerintahkan kamu unutk me-restart komputer. Lakukan ssuai yang diperintahkan agar setting yang telah dilakukan dapat berfungsi di komputer
52. Setting Dial-Up Networking untuk koneksi dial-up telah selesai dilakukan
• Menginstal Dial Up Networking Pada sistem Operasi Windows XP
Berikut ini merupakan langkah- langkah menginstal dial up networking sistem operasi Windows XP.
1. Klik Start > Control Panel.
2. Jendela Control Panel akan terbuka.
3. Klik Network and Internet Connections.
4. Jendela Networking and Internet Connection akan terbuka, klik ikon Network Connections.
5. Jendela New Connection Wizard akan terbuka. Klik tombol Next >.
6. Pilih pilihan `Connect to the Internet` dan klik tombol Next >.
7. Pilih pilihan `Set up my connection manually` dan klik tombol Next >.
8. Pilih pilihan `Connect using a dial-up modem` dan klik tombol Next >.
9. Ketikan D~Net dalam field ISP Name dan klik tombol Next >.
10. Ketikan nomor dial-up D~Net pada field Phone number (pilihan nomor akses: 5550099, 5550019, 5550098, 8450508, 2957100. Klik tombol Next >.
11. Pilih “Anyone’s use” dan klik tombol Next >.
12. Ketikan User name dan Password kamu dengan benar dan klik tombol Next >.
13. Centang pilihan `Add a shortcut to this connection to my desktop` jika kamu
ingin menampilkan shortcut pada desktop.
14. Klik tombol Finish.
15. Jendela Network Connection akan terbuka kembali dengan tambahan ikon
D~Net di dalamnya.
16. Ikon shortcut D~Net akan muncul di desktop.
17. Klik Start > Connect To > D~Net.
18. Kotak dialog `Connecting D~Net` akan terbuka. Klik tombol Properties.
19. Kotak dialog D~Net Properties akan terbuka.
20. Pastikan pilihan modem yang sesuai dengan modem yang digunakan pada field . Connect using (Jika belum ada, pastikan modem telah terinstal sesuai driver-nya).
21. Ketikan nomor dial-up D`Net pada field Phone number (pilihan nomor akses 555009, 5550019, 5550098, 8450508, atau 2957100.
22. Biarkan kosong pilihan “Use dialing rules”.
23. Klik tombol Configure Jendela Modem Configuration akan terbuka.
24. Centang pilihan yang tersedia. Pilih Maximum speed (bps) ke 57600 kemudian
klik tombol OK.
25. Jendela D~Net Properties akan terbuka kembali dan klik tab Options.
26. Centang pilihan yang tersedia dengan benar.
27. Klik tab Networking.
28. Pilih PPP: Windows 95/98/NT4/2000, Internet pada pilihan Type of dial-up server I am calling.
29. Sorot pada pilihan `Internet Protocol (TCP/IP) dan klik tombol Properties.
30. Jendela Internet Protocol (TCP/IP) Properties akan terbuka.
31. Klik tombol OK.
32. Jendela Connecting D~Net akan terbuka kembali. Klik tombol Cancel.
33. Setting Dial-Up Networking untuk koneksi Dial-Up telah selesai dilakukan.
Cara Menginstal Koneksi Dial Up Pada Windows Vista
Berikut ini adalah cara untuk menginstal koneksi dual-up pada Windows Vista.
1. Pada menu Windows Start, pilih dan klik tombol ‘Connect To’.
2. Pada jendela Windows akan muncul tampilan ‘Connect to a network’. Klik tombol ‘Set up a connection or network’ (terletak pada kiri bawah layar).
3. Kemudian pilih ‘Set up a dial-up connection’, klik tombol next.
4. Kotak dialog ‘Set up a dial-up connection’ akan muncul. Dalam kotak dialog tersebut istilah kotak Dial-up phone number, Dialing Rules, User name, Password, dan kotak Connection name, kemudian klik tombol ‘Connect’.
Juka kita mengklik Dialing rules maka akan muncul kotak dialog dialing rules. Kotak dialog ini berfungsi untuk menentukan lokasi dan kode area yang akan kita pakai untuk dialing.
5. Kotak dialog akan muncul dan secara otomatis PC (personal computer) akan tersambung dengan jaringan internet.
6. Jika PC telah tersambung dengan jaringan internet maka akan muncul pesan ‘You are connected to the internet’. Klik ‘Browse the internet now’ sehingga internet browser akan terbuka.
7. Kotak dialog ‘Set Network Location’ akan muncul, kemudian klik bagian ‘Home’. Koneksi internetmu pun siap digunakan.
8. Jika koneksi berhasil maka pada kotak dialog Set Network Location, klik tombol Close.
Melakukan Koneksi Intenet via ISP
Pada saat mendaftar untuk mendapatkan layanan internet di ISP, kamu akan mendapatkan user name dan password serta nomor dial ISP tersebut. Setelah modem dan komponen network terinstal serta setting dial up selesai dilakukan, kamu dapat segera mengakses internet melalui ISP tersebut. Dalam hal ini kamu mendial nomor telpon ISP melalui komputemu. Biasanya pihak ISP memberikan panduan teknis setting dan instalasi peralatan untuk akses internet pada pelanggannya.
Berikut ini langkah-langkah mendial ISP langganan untuk mendapatkan akses internet. Langkah-langkah ini disajikan dalam dua versi system operasi, yaitu system operasi Windows 98 dan system Windows XP.
a. Dial ke ISP menggunakan system operasi Windows 98.
1. Klik dua kali ikon My computer pada desktop.
2. Jendela my computer akan terbuka. Klik dua kali ikon dial-up networking.
3. Jendela Dial-Up Networking akan terbuka. Klik dua kali ikon D~Net.
4. Jendela connect To akan terbuka. Terdapat empat field yang harus diisi :
a. Username : Ketikkan username kamu.
b.Password : Ketikkan password login kamu.
c.Phone number : Ketikkan nomor dial-up ISP langganan kamu (dalam contoh ini ISP
d.Dialing from : Jangan ubah setting yang sudah ada.
5. Klik tombol connect.
6. Berikutnya tunggulah sementara modem melakukan dial ke D~Net.
7. Tunggu sampai selesainya proses verisifikasi username dan password.
8. Setelah proses verifikasi username dan password selesai, kamu telah tersambung ke server. Jendela ini hanya akan muncul saat pertama kali kamu melakukan proses koneksi ke D~Net.
9. Kamu akan melihat tambahan ikon pada windows taskbar yang menampilkan gambar dua computer yang terhubung bersama (systray).
10. Dengan mengklik ikon tersebut, kamu dapat melihat detail koneksi kamu.
11. Jika kamu telah selesai menggunakan internet, double klik ikon pada windows taskbar tersebut. Kemudian klik tombol disconnect untuk memutuskan koneksi.
Dial ke ISP Mengunakan Sistem Operasi Windows XP
Berikut ini adalah langkah-langkah mendial ISP dengan komputer yang menggunakan system operasi Windows XP :
1. Klik Start > Connect To > D-Net
2. Ketika Connecting D-Net terbuka, ketik Username dan Password-mu, lalu klik Dial
3. Tunggu modem melakukan dial ke D-Net
4. Tunggu sampai selesainya proses verifikasi Username dan Password
5. Jika sudah tersambung, muncul icon komputer dengan dua layar yang berkedip pada Windows Taskbar (systray)
6. Kamu telah berhasil tersambung dengan ISP kamu (D-Net)
7. Klik dua kali, pada ikon komputer dengan dua layar, untuk melihat koneksi detail
8. Klik disconnect, jika ingin memutuskan koneksi
Akses internet langsung dari komputer ke internet, harus berhubungan dengan penyedia layanan internet (ISP). Koneksi antara komputer dengan ISP dapat menggunakan berbagai saluran telekomunikasi.
Dial ke ISP menggunakan Windows Vista
Untuk melakukan dial ke ISP dengan menggunakan Windows Vista dapat dilakukan sebagai berikut :
1. Klik Windows Star, lalu klik Connect to
2. Pilih nama ISP yang sudah ditentukan, lalu muncul kotak dialog
3. Isi kotak Username, Password, dan kotak isian Dial, klik dial.
4. Jika sudah terkoneksi, maka pada taskbar akan muncul tampilan dua komputer

 , dan lalu klik baru.
, dan lalu klik baru.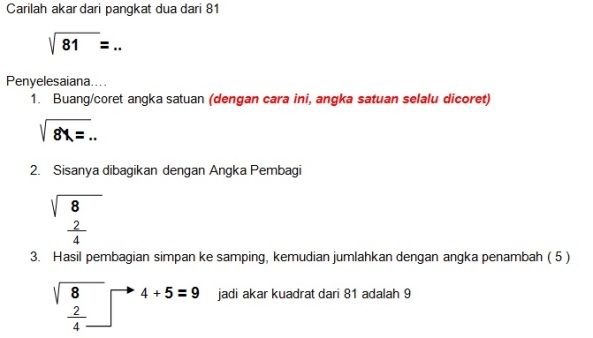
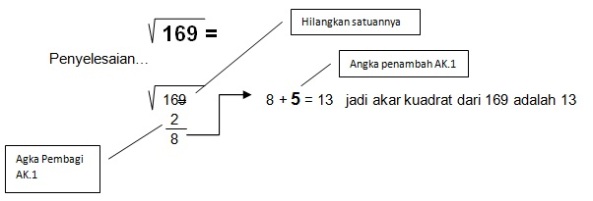
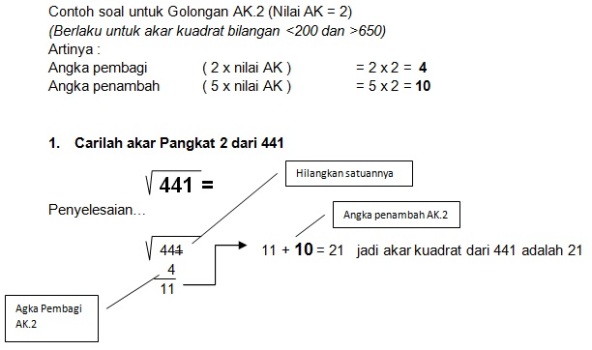










Komentar